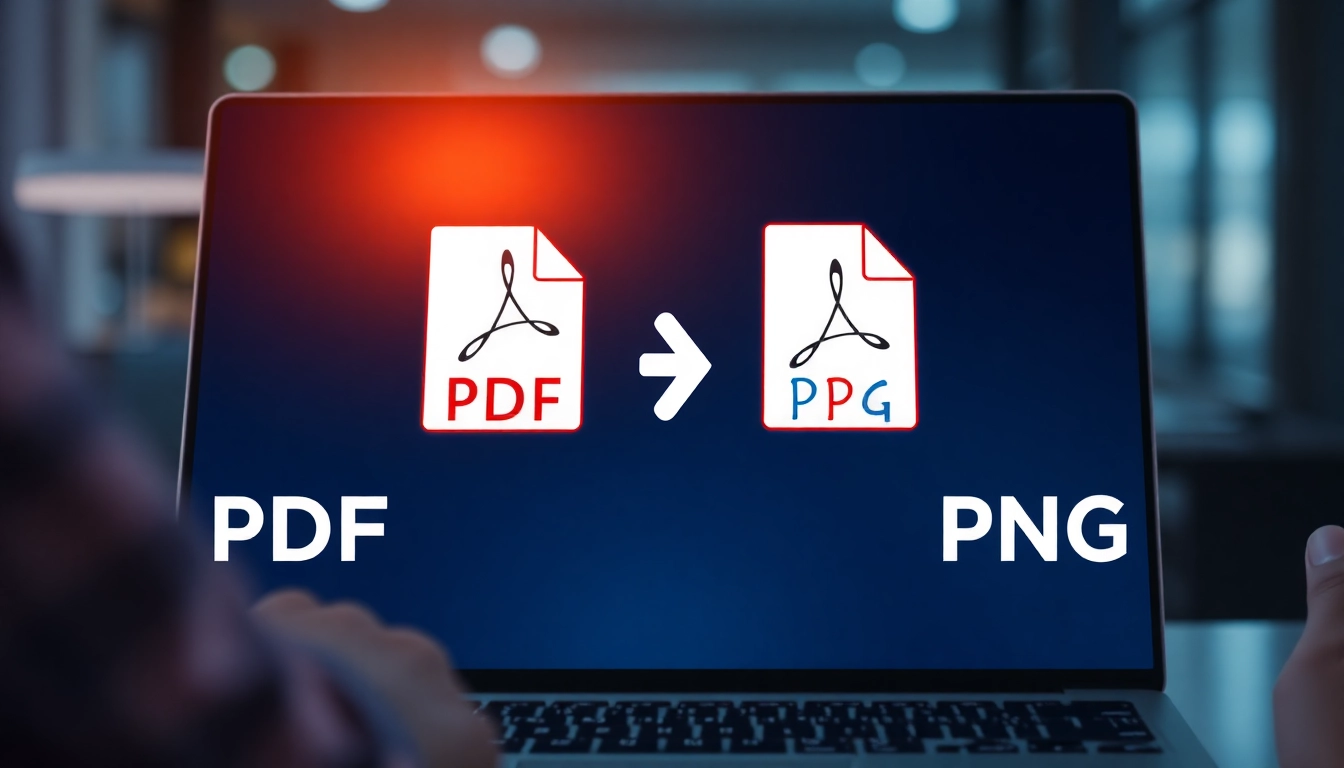Understanding PDF, JPG, and PNG Formats
The Basics of PDF Files
Portable Document Format (PDF) is a versatile file format developed by Adobe. It ensures that a document appears exactly as intended regardless of the user’s device or operating system. PDFs support text, images, and various forms of interactive elements, making them widely used for documents like e-books, brochures, and forms.
PDFs are particularly valuable for preserving the original layout of complex documents. They can contain multiple pages, hyperlinks, and even security features like password protection. One of the key advantages of PDFs is their compatibility with virtually all devices and platforms, making them handy for both personal and professional use.
Advantages of JPG Images
Joint Photographic Experts Group (JPG or JPEG) is a popular image format known for its compression capabilities. It is extensively used for digital photos due to its ability to maintain a balance between image quality and file size. JPG files are ideal for web usage because they load quickly, making them perfect for online galleries, e-commerce sites, and social media.
One of the primary advantages of JPG files is their color depth, capable of supporting millions of colors. However, JPG utilizes lossy compression, which means some image data is lost in the saving process. Despite this, the compression allows for substantial file size reductions, making JPGs suitable for high-resolution photographs with manageable sizes.
Benefits of Using PNG Format
Portable Network Graphics (PNG) is another popular imaging format, particularly revered for its lossless compression, which retains all the original data from the image. PNG supports transparency, making it ideal for images that require overlays without a solid background. Designers commonly use PNG files for web graphics, logos, and illustrations.
Unlike JPG, which can cause quality degradation with multiple saves, PNG preserves image quality regardless of how many times the file is edited and saved. Its ability to handle various color depths, including grayscale and true color, enhances its flexibility for different applications.
How to Convert PDF to JPG and PNG Online
Step-by-Step Guide for PDF to JPG Conversion
Converting PDF files to JPG images can be done seamlessly using various online tools, including pdf to jpg and png converters. Here’s a step-by-step guide:
- Choose a Reliable Converter: Select an online converter that suits your needs. Popular tools include Adobe Acrobat, Smallpdf, and iLovePDF.
- Upload Your PDF: Drag and drop your PDF into the converter interface. Ensure that your file meets the uploaded size limits if any.
- Select the Output Format: Choose JPG as your desired output format. Some converters offer additional settings for image quality and dimensions.
- Start Conversion: Click the convert button and wait for the conversion process to complete.
- Download the JPG File: Once converted, download the JPG image file to your device.
Transforming PDF into PNG: A Simple Process
The process of converting a PDF into a PNG image parallels that of converting to JPG, with slight variations in the chosen output format. Follow these steps for a smooth conversion:
- Access the Converter: Navigate to your selected online PDF to PNG converter.
- Upload the PDF Document: Drag your PDF into the converter. Ensure that the file is not password-protected, as this may hinder the conversion.
- Specify Image Settings: If the tool offers settings, select your desired resolution and any color adjustments.
- Initiate Conversion: Click the convert button to process the file.
- Retrieve Your Image: After conversion, download the PNG file. Check the quality to ensure it meets your requirements.
Common Tools for Conversion
Several online tools are available for converting PDF documents to JPG and PNG formats. Here are some popular options:
- Adobe Acrobat: Offers a robust platform for converting PDFs, with options for image quality and format.
- Smallpdf: A user-friendly interface that supports multiple conversions including PDF to JPG and PNG.
- iLovePDF: Facilitates quick conversions directly from the browser, with options to adjust the output quality.
- Sejda: Provides various functionalities, including batch processing of PDF files and selecting specific pages for conversion.
- Canva: While primarily a graphic design tool, Canva also features a PDF to JPG converter along with editing options.
Quality Preservation in PDF to JPG and PNG Conversion
Tips for Maintaining Image Quality
Quality preservation is critical during the conversion process, especially when dealing with high-resolution images. Here are some practical tips:
- Choose High Resolution: Opt for the highest resolution available during conversion to minimize quality loss.
- Use Lossless Formats: If possible, choose PNG over JPG for better preservation during multiple edits.
- Avoid Excessive Compression: Be mindful of compression settings—higher compression can lead to degradation of image quality.
- Check Color Profiles: Ensure that color profiles are preserved; this helps maintain consistency in final output.
- Preview Before Download: Utilize tools that allow you to preview the final image quality before downloading.
Choosing the Right Resolution
Resolution dictates how clear and detailed an image appears. When converting PDFs to image formats like JPG and PNG, it’s vital to set an appropriate resolution:
- Standard Resolutions: For everyday use, 72 DPI suffices for web images, while 300 DPI is the gold standard for print quality.
- Custom Resolutions: Depending on the intended use (presentation, web, printing), one might adjust to specific resolutions that fit those needs.
- Impact on File Size: Higher resolutions yield larger files. Balance needs against storage capabilities and loading times.
Understanding Compression Techniques
Compression affects both the file size and quality of an image. Understanding various compression techniques can help manage outputs effectively:
- Lossy Compression: Reduces file size but discards some image data, common in JPG files.
- Lossless Compression: Maintains all original data, useful for formats like PNG.
- Trade-Offs: Consider the trade-off between quality and file size based on the application (web vs. print).
- Adjustable Compression: Many tools allow users to customize the compression ratio, providing flexibility.
Common Challenges when Converting PDF to JPG and PNG
Troubleshooting Conversion Issues
Encountering issues during conversion is not uncommon. Here are common problems and their solutions:
- File Size Limitations: Some online converters impose size restrictions. Use batch conversion or split files when necessary.
- Format Incompatibility: If a file is encrypted or uses an unusual format, consider unlocking it or converting to a different document type first.
- Low-Quality Output: Ensure settings are optimized for quality; check if the tool allows setting adjustments.
- Conversion Failures: If a conversion fails, try different tools or restart the conversion process after checking your internet connection.
- Error Messages: Pay attention to any error messages provided by the converter; they usually indicate what went wrong.
Frequently Asked Questions
Here are some frequently asked questions surrounding PDF to JPG and PNG conversions:
- Can I convert a PDF to a JPG or PNG? Yes, most online converters allow you to convert PDFs into JPG or PNG formats easily.
- What is the difference between JPG and PNG? JPG is typically used for photographs due to its smaller file size from lossy compression, while PNG is preferred for web graphics requiring transparency and lossless compression.
- Is it possible to convert PDF to PNG for free? Yes, many online services, including Canva and Smallpdf, provide free PDF to PNG conversion tools.
- How can I convert a PDF to JPG without losing quality? Use high-resolution settings and preferably a lossless or minimal compression tool during the conversion process.
Best Practices for Smooth Conversions
To ensure successful and high-quality conversions, consider these best practices:
- Always use trusted converter tools to avoid malware.
- Backup original PDF files before conversion for safety.
- Familiarize yourself with the conversion tool’s features beforehand.
- Regularly check the quality of converted files post-process to ensure they meet expectations.
- Keep software updated for better compatibility and security.
Advanced Techniques for Converting PDF to JPG and PNG
Batch Conversion Tips and Tools
Batch processing allows users to convert multiple PDF files simultaneously, which is advantageous for large projects. Some tips include:
- Choose Batch-Friendly Tools: Use software that explicitly supports batch conversion, ensuring it handles multiple files effectively. Tools like Adobe Acrobat and Smallpdf excel in this area.
- File Organization: Organize files beforehand to streamline the process and easily locate outputs later.
- Monitor Processing Times: Understand estimated processing times to plan accordingly, as larger batches may take longer to convert.
- Post-Conversion Review: Always review a sample of converted files for quality assurance.
- Optimize Storage Solutions: Consider cloud storage for bulk downloads and future accessibility.
Automating the Conversion Process
For frequent conversions, automation saves time and reduces manual errors. Consider these methods:
- Utilize APIs: For developers, integrating an API from a conversion tool can provide customized automation within applications.
- Scheduled Conversions: Some software solutions allow scheduling regular conversions, saving manual effort.
- Using Scripting: Advanced users can create scripts to automate document processing workflows using tools like Python or PowerShell.
- Leverage Batch Scripts: Use built-in functionalities in operating systems to script repetitive tasks quickly and efficiently.
Using PDF Editing Software for Better Results
PDF editing software, like Adobe Acrobat Pro, can enhance both conversion quality and control:
- Edit Before Converting: Use editing features to modify PDFs (e.g., cropping, adjusting colors) before converting for optimized output.
- Fine-Tune Settings: Tailor conversion settings including resolution, file type, and compression levels for specific needs.
- Export Directly: Some editors allow exporting right to JPG or PNG formats, bypassing third-party converters.
- Manage Pages: Choose specific pages for conversion rather than the entire document to save time and storage.
- Save Preferences: Remember preferred settings to streamline future conversions.